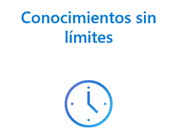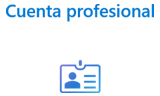Copilot

Copilot: un chat de IA para hacer búsquedas
Disponible en la UHU, con acceso a modelos como GPT-4 y DALL-E 3 y protección de datos




Podemos aprovechar Copilot para:
- Resumir la información fácilmente.
- Hacer una lluvia de ideas y comenzar con las tareas.
- Obtener explicaciones paso a paso para las soluciones matemáticas.
- Encontrar respuestas de manera rápida, con enlaces a fuentes.
- Mejorar nuestras habilidades de escritura, reescribiendo nuestro texto.
- Aprender o estudiar de la manera que mejor les funcione.
- Recibir comentarios iniciales sobre su trabajo.
- Escribir código mediante solicitudes de lenguaje natural.
- Hacer que nuestros proyectos sean más atractivos visualmente, añadiendo imágenes.
El chat es la nueva forma de interactuar con «Internet». En resumen, el chat basado en IA ofrece respuestas personalizadas.
¿Por qué Copilot?
Es potente y seguroCopilot utiliza GPT-4 para el texto y DALL-E 3 para las imágenes, los modelos de IA avanzada.
Copilot cita las fuentes de datos detrás de las respuestas.
Copilot proporciona respuestas actualizadas. Las respuestas no están limitadas por la fecha del modelo de IA.
Copilot no guarda los prompts o las instrucciones ni las respuestas, ni los utiliza para entrenar el modelo de IA.
Proteger nuestros datos: utiliza Copilot para tu chat de IA
Copilot respeta nuestra privacidad y mantiene nuestros datos segurosBing trata tu contenido según corresponda mediante Copilot. Copilot respeta las protecciones de Prevención de pérdida de datos cuando se utiliza el navegador Microsoft Edge.
Después de iniciar sesión, los datos están cifrados y son invisibles para las personas.
Los prompts y las respuestas se descartan al final de una sesión. Los datos no se utilizan para entrenar modelos de IA.
Nociones básicas
- Visita copilot.microsoft.com en el navegador que prefieras en tu dispositivo. Copilot es compatible con Microsoft Edge y Chrome en PC de escritorio.
- Asegúrate de que has iniciado sesión con tu cuenta educativa. Debemos iniciar sesión e identificarnos con nuestras credenciales de la Universidad. Sabrás que has iniciado sesión correctamente con tu cuenta cuando veas la etiqueta "Protegido" al lado de tus credenciales en la esquina superior derecha de la pantalla.
*Si no has iniciado sesión con tu cuenta educativa, tus datos no estarán protegidos mientras utilices el chat de IA.

- Indicaciones adicionales de «Protegido». La palabra «Protegido» indica que estás utilizando Copilot con protección de datos comerciales.
- Estilos de conversación (Creativo, equilibrado o preciso). Para obtener respuestas más largas, utiliza el estilo Creativo con la potencia de GPT-4. Para agilizar las respuestas, prueba a utilizar Equilibrado o Preciso.
- Botón para iniciar un nuevo chat. Borra tu chat anterior e inicia una nueva conversación.
- Cuadro de texto. Escribe aquí tu pregunta (tu «prompt»). Podemos apoyar nuestra solicitud con una imagen o introducirla mediante voz desde el micrófono.
- Distintivo de protección. Asegúrate de que has iniciado sesión con tu cuenta profesional y confirma que estás "Protegido". Si no aparece la etiqueta verde, inicia sesión con tu cuenta profesional.
- Prompts recomendados. Si no tienes claro qué preguntar, prueba o modifica un prompt de ejemplo.
Un prompt es la pregunta o la instrucción que especificas en el cuadro de texto. Es la cuestión a la que responderá Copilot.
Utiliza un lenguaje natural. No será necesario que desgloses tu idea o pregunta en palabras clave.
Las búsquedas clásicas utilizan palabras clave para obtener una lista de fuentes. El chat utiliza frases o preguntas detalladas para generar una respuesta personalizada.
Escribe tu primer prompt en el cuadro de texto en la parte inferior de la pantalla.

- Eficaz
- Específica y detallada
- En frases completas, con instrucciones
- Establece el tono, la intención, el formato preferido, etc.
Ejemplo: Resumir las conclusiones del artículo que copio a continuación e incluir los 3 asuntos principales. Dar la respuesta en dos o tres párrafos y utilizar un tono empresarial.
- Menos eficaz
- Imprecisa
- Parca en palabras
- Sin contexto sobre el resultado preferido
Ejemplo: Resumir artículo.
El resumen puede ser más impreciso de lo deseado o con un formato que no es el deseado.
No obstante, no hay prompts «incorrectos», porque el lenguaje natural conversacional siempre es bienvenido. ¡Pruébalo ya!
- Introduce tu prompt
- Escribe tu prompt detallado en el cuadro de texto en la parte inferior. El cuadro se expande a medida que avanzas, por lo que puedes escribir frases y pegar el contenido que desees de una página web, un PDF o un documento.
- Verifica las fuentes
- Copilot es transparente sobre las fuentes de su información. Observa las fuentes que se enumeran debajo de la respuesta. Examínalas y valida las respuestas.
- Continúa la conversación
- Puedes hacer preguntas de seguimiento igual que lo harías en una conversación. También puedes mejorar la respuesta. Por ejemplo, prueba «Escribir una respuesta más breve» o «Deseo más detalles». También puedes seleccionar los prompts recomendados.
Desde la página inicial https://copilot.microsoft.com o bien de manera nativa desde el navegador Edge, introduce el prompt: Dame recomendaciones para planificar una clase de 90 minutos sobre introducción a la poesía española del siglo XX.

Podemos abrir temas o conversaciones de manera ilimitada, pero cada conversación está limitada a 30 respuestas. Una de las capacidades más útiles de la IA es poder conversar y pedirle que adapte la respuesta, p.ej., incluyendo algún concepto, destacando algún autor, pidiéndole alguna imagen que la complemente, etc.
Abre un PDF en el navegador Microsoft Edge y:
- En la parte superior derecha, selecciona el icono de Copilot
- O, selecciona el botón «Preguntar a Copilot» en la barra de herramientas encima del PDF
- La barra lateral de Edge aparecerá a la derecha. Introduce el prompt: Resumir este informe en 3 puntos
Puedes hacer preguntas sobre la pestaña abierta, que es mucho más fácil que copiar y pegar una página web o un PDF en el cuadro de texto.

Copilot puede ayudarte a empezar a buscar información, analizar datos y crear nuevo contenido. Vamos a intentar resumir contenido:
- Escribe la frase «Resumir este contenido en tres puntos:» en el cuadro de texto
- Selecciona un contenido de la empresa que tenga varios párrafos como mínimo, por ejemplo, una entrada de blog, una sección de un informe o un documento, etc.
- Copia y pega ese contenido en el cuadro de texto en la parte inferior. Ahora forma parte de tu prompt
- A continuación, prueba a crear contenido basado en el paso 1. En el cuadro de texto, escribe «Crear un correo electrónico donde se explique el contenido que he proporcionado como un correo informal a un compañero de trabajo»
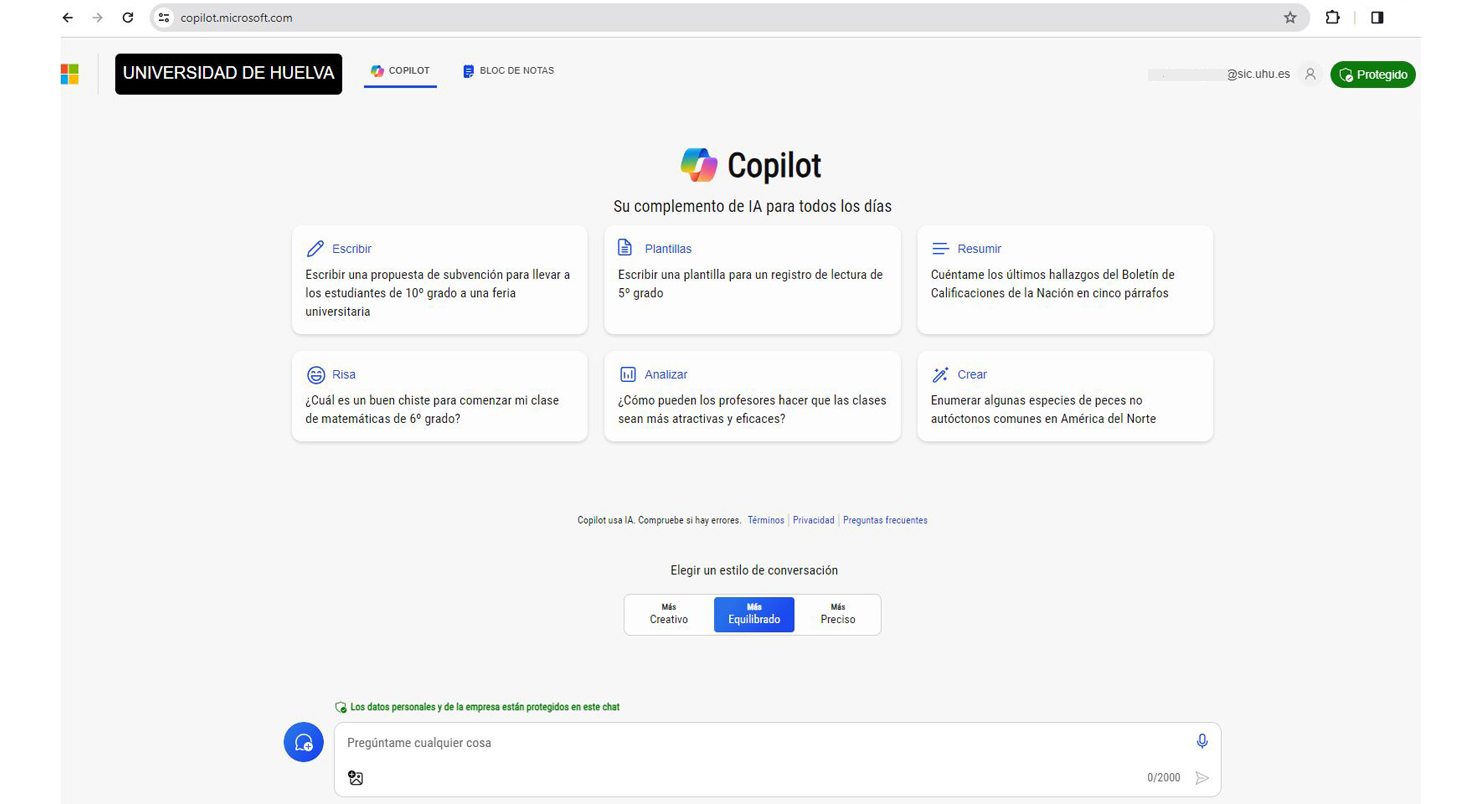
Nota: Asegúrate de que has iniciado sesión con tu cuenta educativa/profesional. Verifica que estás en la experiencia de Copilot protegida antes de empezar.
Para abrir la barra lateral de Microsoft Edge, selecciona el icono de Bing en la esquina superior derecha del navegador.
- Selecciona «Redactar» en la parte superior de la barra lateral de Edge
- Escribe tu prompt en el cuadro de texto.
Ejemplo: Escribe un correo electrónico de marketing para ofrecer una demo de un producto de 15 minutos. Explica que el producto es más rápido y barato que el que están utilizando actualmente - Selecciona el tono del texto (profesional, informal, etc.), el formato y la longitud preferida (corta, media, larga, etc.)
- Cuando aparezca una vista previa de tu respuesta en el cuadro inferior, mejora el contenido con las sugerencias proporcionadas. Cuando hayas terminado, selecciona «Agregar al sitio» para pegar el contenido en la página web o el documento en el lado izquierdo del navegador

Genera imágenes originales para utilizarlas en redes sociales, presentaciones, informes, etc. Para crear una imagen:
- En el cuadro de texto, escribe «Crear una imagen» seguido de una descripción de la imagen que deseas crear
Ejemplos:- Crear una imagen para mis diapositivas donde se explique el almacenamiento en la nube que voy a presentar a un cliente
- Crear una imagen que pueda utilizar en mi próxima campaña de marketing para una marca de cosmética saludable
- Solicita ediciones adicionales si es necesario
Ejemplos:
- Añadir varios iconos a la imagen
- ¿Puedes crear las imágenes con un estilo de dibujo animado?
- Cambiar las dimensiones
«Crear una imagen de un tiburón saltando de una taza de café»

Recientemente Microsoft ha creado el Copilot Designer, un nuevo Generador de Imágenes a partir de prompt que puedes probar en https://copilot.microsoft.com/images/create.
En resumen, la IA permite mejoras en el trabajo
Os animamos a usar y sacar rendimiento a este recurso
Convierte un PDF de 20 páginas, lleno de tecnicismos, en 5 puntos utilizando Copilot
en Edge

Utiliza Copilot como redactor profesional de cabecera para redactar correos, pies de foto, etc.
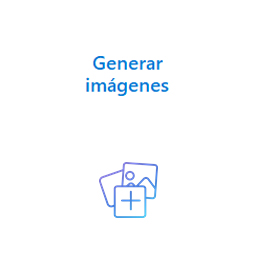
Olvídate de las imágenes de stock y de los informes solo de texto y utiliza imágenes generadas de forma personalizada para correos, redes sociales, etc.

Haz preguntas adaptadas a tus necesidades e intereses para obtener temas clave consolidados de Internet.

Resuelve con
elegancia preguntas que requieren
múltiples datos o
un determinado
grado de análisis.