
FAQs
Cuentas de usuarios e identidad digital
Alumno UHU
Para recuperar la contraseña de su cuenta de usuario/a deberá enviar un correo electrónico a atencion.usuario@sic.uhu.es exponiendo su problema. Para ello, será necesario adjuntar copia del DNI por ambas caras o, en su defecto, una foto clara del mismo.
Para recuperar el nombre de usuario/a deberá enviar un correo electrónico a la dirección atencion.usuario@sic.uhu.es exponiendo su problema. Para ello, será necesario adjuntar copia del DNI por ambas caras o, en su defecto, una foto clara del mismo. Si además de su nombre de usuario/a no recuerda la contraseña o clave de acceso, indíquelo también en dicho correo electrónico.
Profesor UHU
Para recuperar la contraseña de su cuenta de usuario/a deberá enviar un correo electrónico a atencion.usuario@sic.uhu.es exponiendo su problema. Para ello, será necesario adjuntar copia del DNI por ambas caras o, en su defecto, una foto clara del mismo.
Para poder tener acceso, su responsable deberá crear una incidencia en CAU indicando las tareas que usted vaya a realizar (subir y/o firmar documentos) junto a su nombre completo, DNI y correo electrónico de la Universidad de Huelva.
Probablemente no esté asignado como profesor a esa asignatura por lo que deberá acercarse a la Secretaría de su departamento.
Probablemente no esté como responsable de ese acta por lo que deberá acercarse a la Secretaría de su centro.
El principal motivo de este problema es por tener bloqueadas las ventanas emergentes, para desbloquearlas podemos guiarnos con los manuales que podemos encontrar en nuestras guías prácticas en la categoría de Internet-Red
Personal técnico, de gestión y de administración y servicios UHU
Para recuperar la contraseña de su cuenta de usuario/a deberá enviar un correo electrónico a atencion.usuario@sic.uhu.es exponiendo su problema. Para ello, será necesario adjuntar copia del DNI por ambas caras o, en su defecto, una foto clara del mismo.
Para recuperar el nombre de usuario/a deberá enviar un correo electrónico a la dirección atencion.usuario@sic.uhu.es exponiendo su problema. Para ello, será necesario adjuntar copia del DNI por ambas caras o, en su defecto, una foto clara del mismo. Si además de su nombre de usuario/a no recuerda la contraseña o clave de acceso, indíquelo también en dicho correo electrónico.
Para poder tener acceso, su responsable deberá crear una incidencia en CAU indicando las tareas que usted vaya a realizar (subir y/o firmar documentos) junto a su nombre completo, DNI y correo electrónico de la Universidad de Huelva.
Para habilitar el acceso, su responsable deberá enviar un correo electrónico a Begoña Gutiérrez Macías, responsable de aplicaciones informáticas de RR.HH, a la dirección hominis@sc.uhu.es especificando las tareas que usted vaya a realizar junto a su nombre completo, DNI y correo electrónico de la Universidad de Huelva. Una vez dado de alta, recibirá un correo con la dirección web juntos a las indicaciones que le permitirán acceder a la aplicación.
Para poder tener acceso, su responsable deberá mandar un correo al responsable de la aplicación (Cinta Romero Valiente) a través de la dirección raia@sc.uhu.es. En dicho correo debe especificar el servicio o departamento al que pertenece y las tareas que usted vaya a realizar junto a su nombre completo, DNI y correo electrónico de la Universidad de Huelva. Una vez que esté dado de alta recibirá un correo con las indicaciones y la dirección web para poder acceder correctamente a la aplicación.
Para poder tener acceso, su responsable deberá mandar un correo al responsable de la aplicación (Rafael Jara Moraleda) a través de la dirección rafael.jara@sc.uhu.es. En dicho correo debe especificar el servicio o departamento al que pertenece, las unidades de gastos con las que vaya a trabajar junto a su nombre completo, DNI y correo electrónico de la Universidad de Huelva. Una vez que esté dado de alta recibirá un correo con las indicaciones y la dirección web para poder acceder correctamente a la aplicación.
El principal motivo de este problema es por tener bloqueadas las ventanas emergentes, para desbloquearlas podemos guiarnos con los manuales que podemos encontrar en nuestras guías prácticas en la categoría de Internet-Red
Redes y comunicaciones
Herramientas colaborativas
Servicios web
Servicio de correo electrónico
Actualmente en la UHU es posible escoger el tipo de acceso a los buzones de correo electrónico. También es posible activar seguridad SSL, con lo que ciframos la información garantizando seguridad en la transmisión extremo a extremo. En esta página los describimos y se recomienda un tipo u otro de acceso al buzón en función de las necesidades o preferencias de cada usuario. Para realizar una correcta elección, siga la siguiente guía:
Buzones POP3
- Los usuarios que sólo deseen utilizar herramienta de correo (Mozilla Thunderbird, Outlook, Outlook Express, etc.) en un sólo ordenador personal, por ejemplo en el despacho. De esta forma los mensajes son descargados por la herramienta del ordenador personal y eliminados del servidor.
- Téngase en cuenta que si configura su herramienta de correo para que no borre los mensajes descargados, los mensajes se acumularán en el servidor y pueden exceder la cuota máxima admitida que es 1 GBytes.
- El sistema de correo admite programar en su herramienta de correo la opción de borrado diferido de los mensajes cuando han transcurrido un número de días determinado. Este borrado diferido, le permitiría utilizar más de una herramienta de correo, es decir, diferentes equipos con la misma cuenta de correo y que ambos muestren los mismos mensajes. El webmail también visualizaría los mensajes comprendidos dentro de ese número de días programado. Nunca configure mantener de forma permanente una copia en el servidor, pues tarde o temprano se alcanzarían los valores máximos y dejaría de recibir otros nuevos cuando ocurriese.
- Podremos activar seguridad SSL. (POP-SSL).
Buzones IMAP
- Los usuarios que busquen un rendimiento superior al que ofrecen los buzones de acceso POP3. Por ejemplo, aquellos que dispongan de más de un ordenador con herramienta de correo para manejar su correo a diario: ordenador del despacho y ordenador portátil, más de un despacho con equipo fijo, etc. El buzón de acceso IMAP hace que los mensajes no se encuentren en la herramienta de correo del ordenador personal sino en el servidor, y por ese motivo se puede acceder a ellos desde distintos equipos.
- Podemos activar IMAP-SSL.
Inconvenientes
- Al residir los mensajes en el servidor y ser la capacidad de almacenamiento del servidor finita (1 GBytes), debe vigilar que nunca se alcance dicho máximo para evitar que dejen de recibirse otros nuevos.
- Si hay un corte de red y no ha copiado a una carpeta local los mensajes, no tendrá acceso a ellos mientras dure el corte, ya que como se indicó anteriormente, residen en el servidor.
- Se puede usar webmail y buzones de acceso IMAP de modo simultáneo,
Consejos para usuarios avanzados
- Ya que el acceso IMAP no descarga al equipo local los mensajes, el usuario de acceso IMAP puede copiar o mover los correos recibidos a su herramienta del ordenador personal, y así mantendrán la copia independientemente del servidor, el cual inevitablemente debe ser periódicamente purgado para evitar que se llene. Esto lo pueden hacer de forma periódica manualmente, o bien incluyendo una regla en su herramienta de correo que realice la copia a una carpeta local siempre que reciba mensajes nuevos.
- Cuando el número de mensajes acumulado en el servidor es grande, la herramienta de correo puede tardar unos segundos en recibir la lista de mensajes del servidor por lo que cuantos más mensajes totales hay, el uso se vuelve más lento. Se aconseja no acumular muchos mensajes en el servidor para evitarlo.
- La integración entre el buzón de acceso IMAP y el webmail es muy buena (mejor que con los buzones de acceso POP3) ya que los mensajes que se eliminan en la herramienta de correo, las carpetas creadas, aparecen con la misma condición en el webmail, y viceversa. Además, si se configura el webmail para que haga labores de mantenimiento automático (purga), podemos conseguir de forma sencilla un buen mantenimiento automático de nuestra cuenta.
Para solicitar un correo electrónico en la Universidad de Huelva (UHU) tienes que ser estudiante o tener vinculación jurídica con la UHU.
Se realiza mediante el registro de solicitudes realizadas desde la Sede Electrónica para PAS y PDI, seleccionando dentro del catálogo de procedimientos la solicitud «Servicio de Comunicaciones (SIC)».
También puedes descargarte la solicitud en papel, rellenarla y enviarla al SIC.
En caso de querer dar de baja, debes usar la misma solicitud.
Es posible cambiar su clave o contraseña de correo electrónico. A continuación algunos consejos importantes sobre cómo elegir una buena contraseña, y finalmente cómo cambiarla:
Recomendaciones
- Es importante escoger una buena contraseña para evitar que alguien la descubra y pueda enviar mensajes en nuestro nombre. Progresivamente, esta contraseña se empleará para otros menesteres dentro de los servicios relacionados con las Tecnologías de la Información y Comunicaciones de la UHU, por lo que si alguien la descubriese podría acceder a nuestra información privada, realizar peticiones o bajas suplantándonos, etc.
- Los caracteres válidos son letras, números y símbolos. Las mayúsculas y minúsculas son consideradas como letras diferentes, por lo que suele ser recomendable utilizar sólo minúsculas para no tener problemas.
- No deben ser palabras existentes en el diccionario. De hecho, la contraseña no debe tener ninguna connotación o sentido. Existen programas buscadores de claves que funcionan con fuerza bruta "probando" nombres y palabras.
- No deben ser o contener nuestros datos personales, laborales, y/o familiares. Tampoco ningún dato, que sea de fácil acceso. Siempre una buena forma de averiguar la clave de una persona es conocer detalles de su vida, puesto que solemos cometer el error de poner nuestras fechas importantes, nombres (propios o de familiares), matrículas (coche, moto, etc.), teléfonos, número de despacho, etc. No lo ponga tan fácil.
- Es mejor que sea una combinación de números y letras.
- Debe tener como mínimo 6 caracteres, y deben evitarse las secuencias lógicas tales como "12345", "qwerty", "abcdefg", etc.
- No es bueno repetir caracteres, ya sea letra o número.
- No anotarla en cualquier lado (típicamente se comete el error de anotar las claves en algún lugar de las inmediaciones del monitor o teclado, en los cajones próximos, etc.). A ser posible, no anotarla en ningún sitio.
- Sugerencia para escoger una buena contraseña: Utilizar una frase y hacer que la contraseña sean las primeras letras de cada palabra. La clave así resultante será una secuencia de letras y números sin ningún sentido aparente, pero será fácil de recordar con la frase desde la que se deduce. Poco a poco al usarla, recordaremos la contraseña sin necesidad de la frase.
Puedes cambiar la contraseña de tu correo electrónico introduciendo la contraseña anterior y eligiendo una nueva. Recuerda que la nueva contraseña debe tener entre 8 y 20 caracteres de longitud y contener al menos un carácter en mayúscula, un carácter en minúscula, un número y un carácter especial de @#$%&+-/_=!?
El servicio de Webmail de la Universidad de Huelva (UHU) es un sistema que permite a los estudiantes, profesores y personal administrativo acceder a sus correos electrónicos de la UHU a través de un navegador web.
El Webmail de la UHU funciona a través de una interfaz web, lo que significa que los usuarios pueden acceder a su correo electrónico de la UHU desde cualquier lugar con acceso a Internet y un navegador web compatible. Los usuarios solo necesitan ingresar sus credenciales de inicio de sesión (nombre de usuario y contraseña) para acceder a su cuenta de correo electrónico.
El servicio de Webmail de la UHU ofrece una serie de características y herramientas para gestionar el correo electrónico. Estas características incluyen:
- Bandeja de entrada: Una carpeta donde se reciben los correos electrónicos entrantes.
- Bandeja de salida: Una carpeta donde se almacenan los correos electrónicos enviados.
- Carpeta de borradores: Una carpeta donde se almacenan los correos electrónicos que no se han enviado todavía.
- Carpeta de spam: Una carpeta donde se almacenan los correos electrónicos no deseados.
- Herramientas de organización: Los usuarios pueden crear carpetas para organizar su correo electrónico y también pueden utilizar etiquetas y filtros para clasificar y encontrar correos electrónicos.
- Calendario: Una función que permite a los usuarios programar eventos y citas y enviar recordatorios por correo electrónico.
- Contactos: Una función que permite a los usuarios guardar y organizar información de contacto.
El servicio de Webmail de la UHU es una herramienta importante para la comunicación y la gestión de información en la universidad. Los usuarios deben seguir las políticas y prácticas de seguridad de la UHU para proteger su correo electrónico y su información personal y académica.
Para configurar el correo electrónico de la Universidad de Huelva (UHU) con Thunderbird, debes seguir los siguientes pasos:
Paso 1
- Abre el programa Thunderbird (si es la primera vez nos solicitará directamente nombre y dirección de correo electrónico

- Si no es la primera vez, añadimos la nueva cuenta en la opción Herramientas -> Configuración de cuentas

Paso 2
Thunderbird intentará configurar automáticamente la configuración de su cuenta. Una vez que termine, puede modificar los datos de configuración de la manera abajo indicada.
Procederemos a configurar en ambos seguridad SSL/TLS. SSL crea una conexión segura entre el cliente y el servidor, lo que nos dará privacidad para datos y mensajes, además permite autentificar los datos enviados.
Pulsamos en "Editar":

Servidor IMAP: Y modificamos los datos del servidor Entrante y Saliente de la manera abajo indicada.
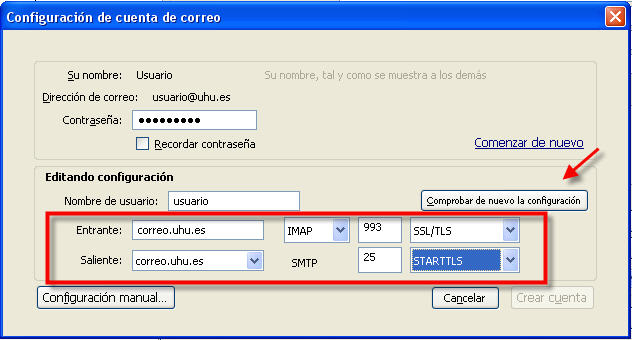
Servidor POP: Y modificamos los datos del servidor Entrante y Saliente de la manera abajo indicada

Y "Comprobar de nuevo la configuración". Si es correcta, pulsar "Crear Cuenta".
Si tiene algún problema, puede configurar los servidores de manera manual (RECOMENDADO), pulsando en "Configuración Manual".

Nos mostrará lo siguiente:

Opción A
Tipo de Servidor de entrada POP

Opción B
Tipo de Servidor de entrada el marcado como IMAP

Servidor de salida:

Lo editamos. Marcamos "Utilizar nombre y contraseña" y Seguridad de la Conexión: "STARTTLS"

Una vez que hayas configurado tu correo electrónico de la UHU en Thunderbird, puedes comenzar a enviar y recibir correos electrónicos. Es importante seguir las políticas y prácticas de seguridad de la UHU para proteger tu información personal y académica.
Paso 1
Abrimos el programa y accedemos al menú Herramientas y a la opción Cuentas.

Paso 2
Ahora seleccionamos el botón Agregar y después en Correo.

Paso 3
Introducimos el nombre que deseamos que aparezca en nuestros mensajes y pulsamos el botón Siguiente.

Paso 4
Especificamos la dirección de correo asignada por la Universidad y pulsamos Siguiente.

Paso 5
Ahora tenemos dos opciones, seleccionar como Servidor entrante la opción POP3 o IMAP.
Opción A
Seleccionamos como Servidor entrante POP3 e introducimos los siguientes datos:
Servidor de correo entrante: correo.uhu.es Servidor de correo saliente: correo.uhu.es
Luego pulsamos el botón Siguiente.
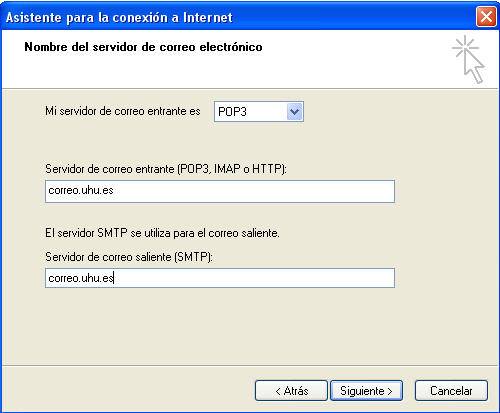
Opción B
Seleccionamos como Servidor entrante IMAP e introducimos los siguientes datos.
Servidor de correo entrante: correo.uhu.es
Servidor de correo saliente: correo.uhu.es
Luego pulsamos el botón Siguiente.

Paso 6
Ahora indicamos el Nombre de cuenta y la Contraseña (si deja en blanco éste campo Outlook Express le pedirá la contraseña cada vez que desee verificar si ha llegado correo o si quiere enviar uno) con la que Microsoft Outlook inicia la sesión en el servidor de correo. Luego pulse Siguiente.

Paso 7
Por último pulse el botón Finalizar.

Paso 8
Accedemos de nuevo a Herramientas -> Cuentas, para acceder a las propiedades de la cuenta.

Paso 9
Vamos a configurar la seguridad tanto en el servidor de correo entrante como en el saliente.
Servidor Saliente: Debemos marcar "Mi servidor requiere autenticación".

En Configuración: Usar la misma configuración que para el correo entrante.

En la pestaña Opciones avanzadas, debemos marcar, tanto para el correo Saliente como el Entrante, "El servidor requiere una conexión segura (SSL)"
POP

IMAP

La distribución de información a grupos de usuarios mediante correo electrónico es un medio eficaz y rápido de comunicar información, evitando la acumulación de papel. Una lista de distribución está formada por un conjunto de direcciones de correo electrónico, de forma que un mensaje enviado a la lista (que se ve como una única dirección de correo electrónico) es distribuido a todas las direcciones que en ella se incluyen. Cada lista tiene un administrador que será la persona autorizada a enviar y la encargada de dar altas y bajas a los receptores de la lista. Los dos tipos de listas de distribución disponibles son:
- Moderadas: Solamente ciertos usuarios pueden enviar mensajes a la lista para su redistribución
- Restringidas: Cualquier usuario perteneciente a la lista puede enviar mensajes para su distribución .
Aquellos Departamentos, Grupos de Investigación, Facultades, Escuelas, Servicios, etc., que deseen tener una lista de distribución, podrán solicitarla siguiendo el siguiente procedimiento de solicitud y administración de listas de distribución.
Solicitud
Podrán solicitar la creación de listas de distribución los Decanos, Directores de Centros y Departamentos así como los responsables de los diferentes Vicerrectorados, Servicios o Grupos de Investigación. En la solicitud se hará constar el objetivo de la lista y el administrador de la misma (que se encargará de la gestión).
Para ello se debe solicitar al Servicio de Informática y Comunicaciones, rellenando la siguiente solicitud.
Administración
Una vez una lista ha sido creada y su administrador autorizado a mantenerla, éste puede añadir y crear usuarios siguiendo las instrucciones que se le indiquen.
Medios audiovisuales
Recomendaciones de publicación
Imágenes
El contenido del cartel debe ser corto, conciso y con la información más relevante (fecha, hora, lugar, url para más información y contacto). Es imprescindible que cumpla con los siguientes requisitos:
- Formato: jpg, gif, png
- Tamaño: horizontal 1920x1080 píxeles
Vídeos
- Usar la medida estándar de vídeo en HD, 1920x1080px
- Formato: .webm
Este formato consiste en crear un vídeo comprimido que se ha guardado en un estándar de vídeo abierto de alta calidad para visualizar en web.
Para publicar en Cartelería Digital debe de solicitarlo a través del CAU y adjuntando la imagen o vídeo, indicando la fecha de inicio/fin de la publicación.
Herramientas de apoyo al estudiante y a la docencia
Software
Office 365 Educación es un conjunto de servicios que te permite colaborar con las tareas y compartirlas. Está disponible gratuitamente para toda la comunidad de la Universidad de Huelva. El servicio incluye Office Online (Word, PowerPoint, Excel y OneNote), 1 Tb de almacenamiento en OneDrive y sitios de Yammer y SharePoint. Además, es posible instalar las aplicaciones de Office gratis.
Debe ser estudiante o personal de la Universidad de Huelva, y además:
- Tener un usuario digital personal de la Universidad de Huelva que se encuentre activo.
- Tener la edad legal para suscribirse a una oferta online.
- Tener acceso a internet.
Puedes usar este plan hasta que dejes de estar vinculado a la Universidad de Huelva con un periodo de gracia máximo de 2 años para estudiantes egresados. Es posible que se vuelva a comprobar los requisitos en cualquier momento. Cuando termine tu plan de Office 365 Educación:
- Las aplicaciones de Office pasarán al modo de funcionalidad reducida y, por lo tanto, podrás consultar los documentos, pero no podrás editarlos ni crear nuevos.
- Los servicios online asociados a la dirección de correo electrónico de la Universidad de Huelva (por ejemplo, Office Online o OneDrive) dejarán de funcionar.
La cuenta que se ha utilizado para acceder a la web de Office 365 Educación te permite disponer de una licencia válida para descargarlo e instalarlo en 5 PC, 5 smartphones y 5 tablets.
Una vez instalado Office y estando conectado a internet, abre una aplicación de Office y aparecerá una opción para iniciar sesión. También lo puede hacer en Archivo > Cuenta > Activar producto o en Archivo > Cuenta > Iniciar sesión.
La cuenta está asociada a la Universidad de Huelva y sólo debe utilizarse con contenido relacionado con la misma. La Universidad de Huelva puede modificar los permisos y derechos de acceso en cualquier momento.
La licencia de Office 365 Educación es de uso individual.
Para poder instalar Office 365 Educación, es necesario que el equipo PC o Mac cumpla los requisitos mínimos del sistema.